|
$lt;STRONG$gt;Восстановить проект с сервера$lt;/STRONG$gt;" data-fancybox="gallery"> 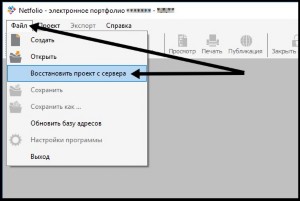
В случае утраты проекта портфолио (случайное удаление; переустановка системы; выход из строя жесткого диска; хранение на съемном носителе с последующим повреждением стороннего носителя;..)
Восстановить проект с сервера, в случае необходимости, Вы можете, воспользовавшись функционалом Конструктора портфолио. Если Конструктор портфолио был также утерян (в случае переустановки системы; повреждения диска и пр.), то Вы всегда можете скачать установочный файл Конструктора в Вашем виртуальном кабинете. Для восстановления проекта с сервера, откройте, пожалуйста, Конструктор портфолио и перейдите в меню: Файл –> Восстановить проект с сервера | |
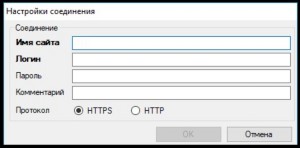
Если Вы только установили Конструктор портфолио, то при нажатии кнопки "Восстановить проект с сервера" поднимется окно настроек соединения | |

Укажите, пожалуйста, в настройках соединения:
Если на вашем компьютере установлена устаревшая операционная система Windows XP, то укажите, пожалуйста, протокол HTTP. Заполнив настройки соединения, нажмите кнопку "ОК" | |
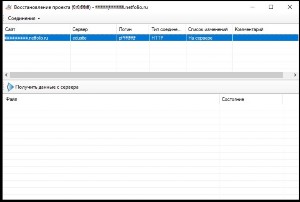
Если Вы устанавливали/обновляли Конструктор портфолио, то окно программы восстановления проекта появится после ввода настроек соединения. Если Вам не понадобилось устанавливать, или обновлять Конструктор портфолио, то при нажатии кнопки "Восстановить проект с сервера" поднимется окно программы восстановления проекта с уже заполненными Вами ранее настройками соединения. | |
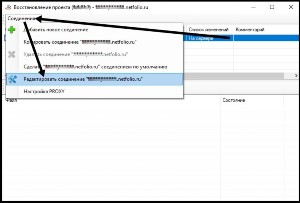
При желании Вы можете, как отредактировать существующие настройки соединения, | |
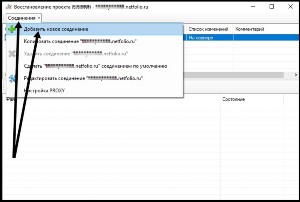
так и добавить новое соединение (в случае необходимости восстановить другой проект). | |
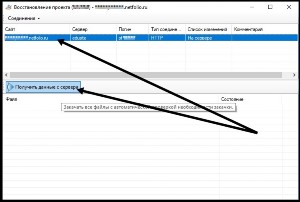
Далее выделите нужный аккаунт (даже если он один в программе, выделите его – это важно) и нажмите кнопку "Получить данные с сервера". | |

Программа запросит подтверждение выбранного аккаунта. Это делается на случай, если в программе восстановления указано несколько аккаунтов. Во избежание случайного восстановления другого проекта. Убедившись, что выбран правильный аккаунт, нажмите кнопку "Да". | |
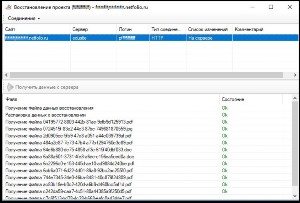
Нажав кнопку "Да" в окне подтверждения аккаунта, Вы запустите процесс восстановления проекта с сервера. | |
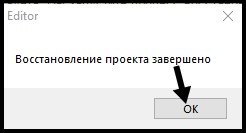
Дождитесь, пожалуйста, окончания восстановления проекта. Продолжительность восстановления проекта напрямую зависит от наполненности опубликованного проекта. Как только восстановление завершится, программа выведет сообщение об этом. Нажмите кнопку "ОК" в окне уведомления о завершении восстановления проекта. | |
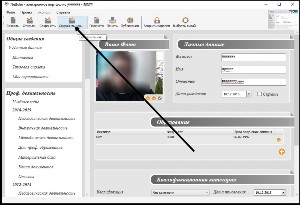
При нажатии кнопки "ОК" в окне уведомления о завершении восстановления проекта, проект откроется в Конструкторе портфолио. Сохраните, пожалуйста, восстановленный проект. Для этого нажмите кнопку "Сохранить как…" | |
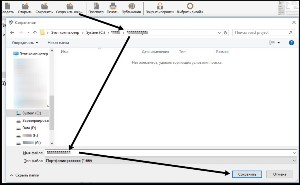
и, указав в поднявшемся окне проводника папку для сохранения проекта; задав имя файла проекта, нажмите кнопку "Сохранить". | |
В дальнейшем, при необходимости внести изменения в проекте, открывайте проект уже из папки, в которую Вы сохранили проект при его восстановлении. P.S.: Если во время восстановления проекта происходит обрыв восстановления, значит прервалась связь с сервером.
Если попытки восстановления с другого времени/места не увенчаются успехом, обратитесь, пожалуйста, к Вашим провайдерам по вопросу улучшения входящего потока. Если во время восстановления появляются отдельные сообщения об ошибках, свяжитесь, пожалуйста, с нами, воспользовавшись нашими контактными данными, находящимися внизу каждой страницы на данном сайте. |