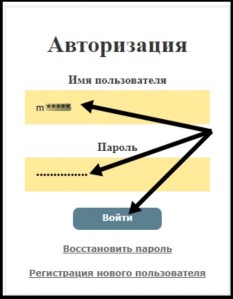
0BA18CB0-1281-4C46-955B-D0711B95D0DB Пройдя регистрацию, Вы получите логин и пароль для входа в виртуальный кабинет (личный, или организации - зависит от формы регистрации). Войти в кабинет Вы можете на странице https://cp.edusite.ru/ В форме авторизации на странице https://cp.edusite.ru/ введите, пожалуйста, полученные Вами логин и пароль и нажмите кнопку "Войти". | |
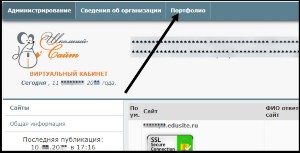
Войдя в кабинет, для наполнения/редактирования портфолио перейдите во вкладку "Портфолио". (Если Вы регистрировались самостоятельно, а не от организации, то перехода во вкладку "Портфолио" нет, так как при самостоятельной регистрации в Вашем личном кабинете будет только одна вкладка) | |
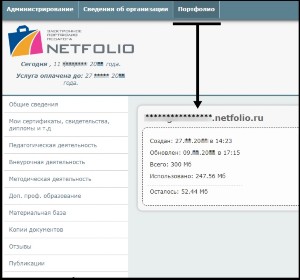
Перейдя во вкладку "Портфолио" Вы увидите основную информацию:
| |
|
Если Вы еще не создавали имя сайта, то первым делом создайте, пожалуйста, имя сайта. С подробным руководством по созданию имени сайта Вы можете ознакомиться на странице "Создание имени сайта". Создав имя сайта, Вы можете приступить к наполнению портфолио. | |
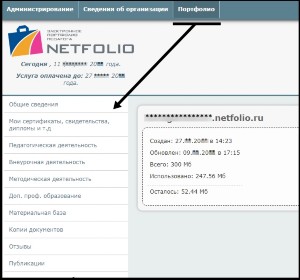
Портфолио состоит из нескольких разделов:
| |
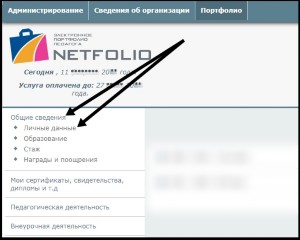
Каждый раздел состоит из нескольких подразделов. Например, раздел "Общие сведения" разделен на подразделы:
Раскрыть список подразделов Вы можете кликом по основному разделу. Кликом по подразделу Вы раскроете соответствующую форму для заполнения. | |
|
Формы состоят из нескольких типовых блоков:
| |

1. Простое текстовое полеНапример, поле "Предмет" в подразделе "Предметная деятельность" раздела "Педагогическая деятельность". Для внесения изменений в простом текстовом поле просто установите, пожалуйста, курсор в текстовое поле и пропишите соответствующий текст.
| |

2. Указание ссылокНапример, поле "Ссылка на проект" в подразделе "Участие в сетевых проектах" раздела "Методическая деятельность" Например, указание просто edusite.ru будет некорректным. Корректным указанием ссылки будет, к примеру, https://edusite.ru | |
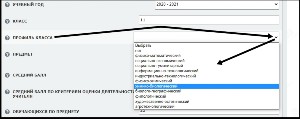
3. Выпадающий списокНапример, список "Профиль класса" в подразделе "Предметная деятельность" раздела "Педагогическая деятельность". Для выбора варианта в полях выпадающих списков, кликните в поле списка и выберите подходящий вариант. | |
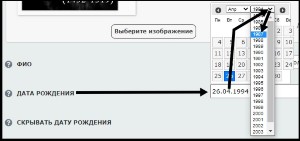
4. КалендарьНапример, поле "Дата рождения" в подразделе "Личные данные" раздела "Общие сведения". Для выбора даты в календаре кликните в поле даты и выберите в появившемся календаре сначала год | |
| |
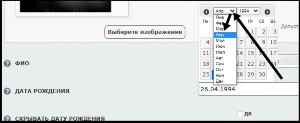
Указав год, выберите месяц | |
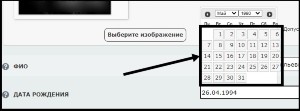
и обязательно укажите число. Система принимает изменения только после указания полной даты. Важно:Даже если Вы редактируете дату, к примеру, желая изменить только месяц или год, но число остается без изменений, то всё равно необходимо указать число чтоб система приняла изменение даты. | |
| Указав год, месяц и число, выбранная Вами дата автоматически отобразится в поле. | |
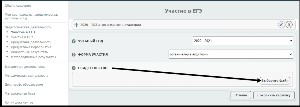
5. Размещение документовПоля для прикрепления документов могут быть как со строго указанным названием документа, так и со свободным названием. Документ со строго указанным названием - это, например, документ "Свидетельство" в подразделе "Участие в ЕГЭ" раздела "Педагогическая деятельность". При размещении данного документа не нужно указывать название, так как оно уже установлено в форме. Для размещения документа со строго указанным названием, просто добавьте, пожалуйста, сам документ. Сделать это можно нажатием кнопки "Выберите файл" или "Добавить файл", "Добавить документ". | |
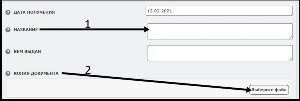
В полях со свободным названием документа, помимо поля прикрепления документа, размещено и свободное текстовое поле для указания названия документа. Например, в форме "Копии документов". Сначала укажите, пожалуйста, название прикрепляемого документа, а уже после указания названия документа прикрепите сам файл. | |
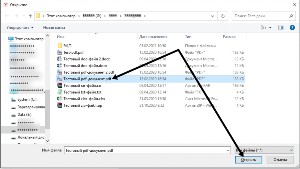
При нажатии кнопки "Выберите файл" ("Добавить файл", "Добавить документ", "Выберите другой файл", "Заменить файл") поднимется окно проводника. Пройдите в проводнике в папку, в которой находится документ, и, выделив нужный документ, нажмите кнопку "Открыть". | |
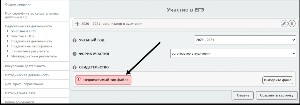
Если Вы попытаетесь прикрепить документ другого расширения, то система сообщит о том, что данный тип файла недопустим. | |
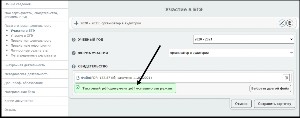
Если Вы прикрепили файл допустимого формата, то система сообщит об удачном размещении файла. | |
| Прикрепив документ, сохраните изменения в форме. | |
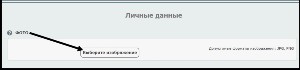
6. Добавление изображенийНапример, добавление фотографии в форме "Личные данные" раздела "Общие сведения". Для размещения изображения нажмите кнопку "Выберите изображение" | |
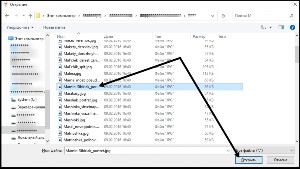
Нажатием кнопки "Выберите изображение" поднимется окно проводника. Пройдите в проводнике в папку, в которой находится файл изображения, и, выделив нужный файл, нажмите кнопку "Открыть". | |
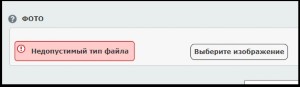
Если Вы попытаетесь прикрепить файл другого расширения, то система сообщит о том, что данный тип файла недопустим. | |

Если Вы прикрепили файл допустимого формата, то изображение отобразится в форме и система сообщит об удачном размещении файла. | |
| Прикрепив файл изображения, сохраните изменения в форме. | |

Если со временем Вам необходимо будет изменить файл, или сохраненную форму в целом, то нажмите, пожалуйста, для редактирования кнопку с изображением карандаша | |

Если со временем Вам необходимо будет удалить файл, или сохраненную форму в целом, то нажмите, пожалуйста, для удаления кнопку с изображением урны |