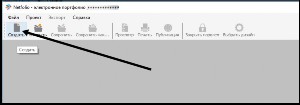
Зарегистрировавшись; Ниже мы рассмотрим следующие моменты:
1. Создание проекта портфолиоЕсли Вы впервые открыли Конструктор, то необходимо создать проект портфолио. Для этого нажмите, пожалуйста, кнопку "Создать" | |
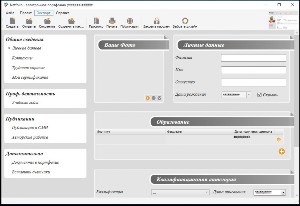
При нажатии кнопки "Создать" в Конструкторе сформируется пустой проект. | |
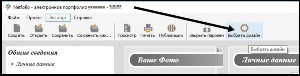
На данном этапе уже можно выбрать дизайн Вашего сайта.
2. Выбор дизайнаВ Конструкторе предоставляется несколько дизайнов. Сразу позвольте уточнить: это дизайн сайта, а не проекта. Для выбора дизайна нажмите, пожалуйста, кнопку "Выбрать дизайн". | |
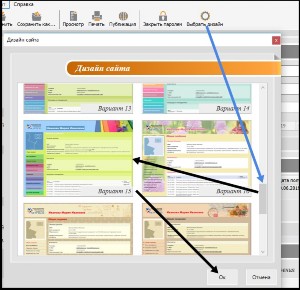
При нажатии кнопки Выбрать дизайн поднимется окно выбора дизайна, в котором дизайны предоставлены в виде превью. Для просмотра всех предоставляемых дизайнов прокрутите, пожалуйста, скролл вниз. Выбрав дизайн, кликните по нему для выделения и нажмите кнопку "Ок". | |
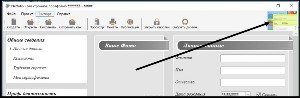
При нажатии кнопки "Ок" окно выбора дизайна закроется и Вы вернетесь к окну Конструктора. Во избежание излишней визуализации, отвлекающей от наполнения проекта, дизайн в Конструкторе не отображается полностью. Выбранный Вами дизайн отображается в правом верхнем углу окна Конструктора. | |
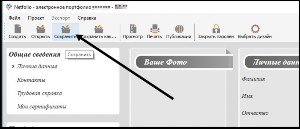
После выбора дизайна уже желательно сохранить проект, во избежание необходимости заново создавать проект и выбирать дизайн.
3. Сохранение проекта.Для сохранения проекта нажмите, пожалуйста, кнопку "Сохранить" | |
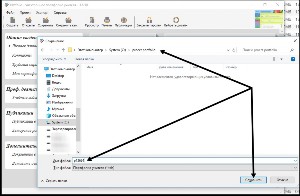
При первом сохранении проекта после нажатия кнопки Сохранить поднимется окно проводника для выбора папки, в которой будет храниться файл проекта. Выберите, пожалуйста, в окне проводника папку, в которой Вы будете хранить файл проекта, и укажите название файла проекта.
Выбрав папку для хранения файла проекта и указав название файла, нажмите кнопку "Сохранить". | |
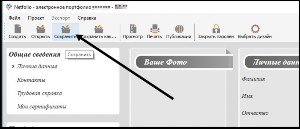
При дальнейших сохранениях проекта окно проводника подниматься не будет. При нажатии кнопки "Сохранить" | |
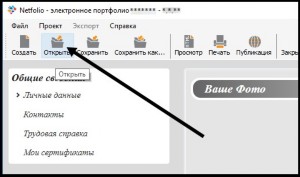
программа будет вносить изменения в уже созданный файл проекта.
4. Открытие уже созданного проектаПри необходимости внести изменения/дополнения/удаления в проекте, следует открывать уже сохраненный проект. Для этого нажмите, пожалуйста, кнопку "Открыть" | |
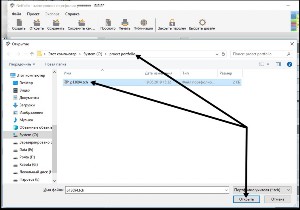
и в поднявшемся окне проводника пройдите в папку, в которой сохранен проект Вашего портфолио; | |
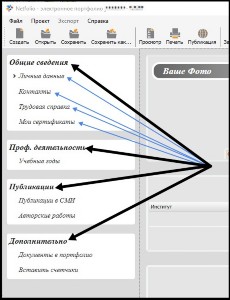
5. Наполнение проекта портфолиоДля удобства внесения информации в Конструкторе созданы специальные разделы и подразделы. При дальнейшем внесении дополнений/изменений в проекте, расположенную информацию легко найти, зная, что она расположена в соответствующем разделе. Открывается проект всегда на стартовой странице - подразделе "Личные данные" раздела "Общие сведения". Если Вам нужно внести информацию в другом разделе/подразделе, перейдите в нужный раздел, кликнув по нему в левом меню окна Конструктора. | |
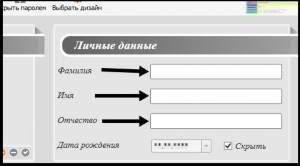
Далее рассмотрим непосредственно наполнение портфолио. В Конструкторе для наполнения существуют основные элементы: текстовые поля; блоки прикрепления файла, указания ссылки и пр. 5.1. Текстовые поля. | |

В текстовые поля можно вводить текст как напрямую, прописывая текст, так и вставлять заготовленный текст. В текстовых полях работают стандартные сочетания клавиш:
5.2. Прикрепление ссылок на файлы/страницыВ Конструкторе портфолио присутствуют специализированные блоки для прикрепления файла, либо указания ссылки на файл/страницу в сети Internet | |

Для добавления ссылки в специализированном блоке нажмите, пожалуйста, стилизированную под земной шар кнопку "Ссылка" | |
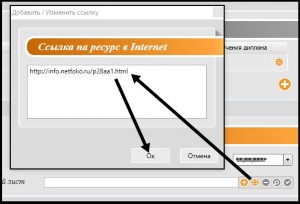
При нажатии кнопки "Ссылка" поднимется окно добавления/изменения ссылки. Укажите, пожалуйста, в данном окне ссылку в формате | |

Нажатием кнопки "Ок" в окне добавления/изменения ссылки ссылка будет добавлена к проекту. | |
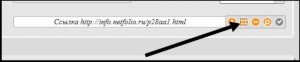
При желании изменить ссылку, нажмите ту же кнопку "Ссылка" | |
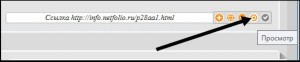
и в появившемся окне добавления/изменения ссылки измените/замените указанную ссылку. При желании проверить корректность срабатывания установленной ссылки, нажмите, пожалуйста, кнопку "Просмотр" | |
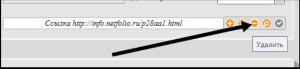
И поднимется окно используемого Вами по умолчанию браузера, в котором будет открыта вкладка со страницей, на которую указана ссылка, либо будет поставлен на закачку файл (в зависимости на что указана ссылка: на страницу, или файл). При желании удалить установленную ссылку, нажмите, пожалуйста, кнопку "Удалить" | |

5.3. Прикрепление файловВ Конструкторе портфолио присутствуют специализированные блоки для прикрепления файла, либо указания ссылки на файл/страницу в сети Internet | |
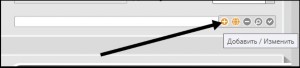
Для прикрепления файла к проекту портфолио, в специализированном блоке нажмите, пожалуйста, кнопку "Добавить / Изменить" (плюс) | |
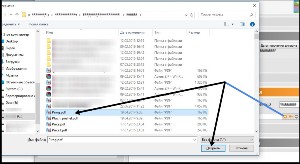
и, выделив в появившемся проводнике файл, который Вы желаете прикрепить, нажмите кнопку "Открыть" | |

Файл будет прикреплен к проекту. | |
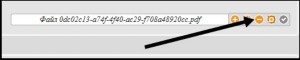
Файл прикрепляется с названием в MD5-кодировке, во избежание размещения в проекте кириллических названий файлов, а также во избежание конфликта файлов, если названия исходных прикрепляемых к проекту файлов одинаковы.
При желании заменить прикрепленный файл, также нажмите кнопку "Добавить / Изменить" и выберите в поднявшемся проводнике другой файл. При желании удалить прикрепленный файл, нажмите, пожалуйста, кнопку "Удалить" | |
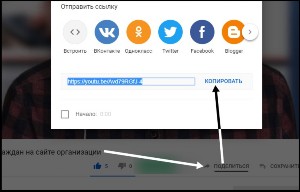
5.4. Видео на сайтЕсли Вы желаете разместить видео на сайте электронного портфолио, Вы можете разместить видео на сервисе youtube.com (не примите, пожалуйста, за рекламу; данный сервис мы указали просто как самый доступный и распространенный видео-сервис), или аналогичных сервисах, и взять там ссылку на видео. | |
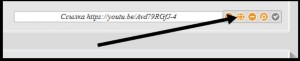
Ссылку можно установить в проекте портфолио как просто установкой ссылки в текстовом поле, так и нажатием спец.кнопки. | |
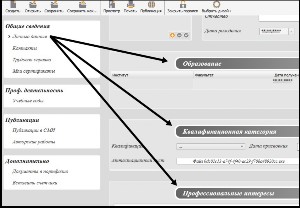
Прикрепив видео к проекту таким образом Вы не только значительно уменьшите суммарный объем проекта,
5.5. Заполнение подблоковДля удобства ввода информации и корректного её размещения, в подразделах информация разделена на блоки. | |
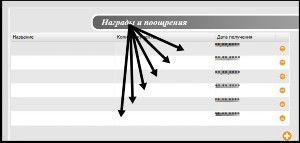
В свою очередь большинство блоков, предназначенных для введения множественной информации, разделены на подблоки. | |
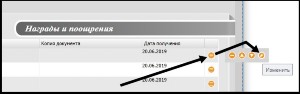
Для заполнения/редактирования информации в подблоке, наведите, пожалуйста, курсор на кнопку действий и нажмите кнопку "Изменить" | |
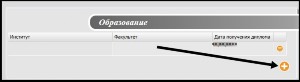
В блоках, предназначенных для размещения множественной информации, доступно добавление подблоков. Разместив информацию в имеющемся подблоке, Вы можете добавить такой же подблок, нажав соответствующую кнопку (большой плюс). | |
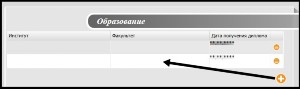
При нажатии кнопки добавления подблока, добавится подблок, идентичный тому, под которым расположена кнопка. | |
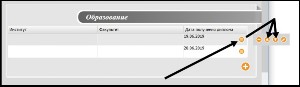
Со временем при добавлении подблоков понадобится переместить их относительно друг друга (по алфавиту размещенной информации; дате и пр.). Для перемещения подблока наведите, пожалуйста, курсор на кнопку действий и нажмите кнопку Вверх, или Вниз | |
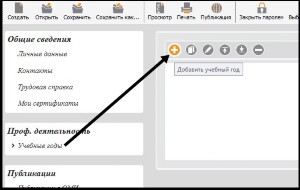
5.6. Данные по учебным годамВ разделе "Проф. деятельность" информация вводится относительно учебного года. Потому для ввода информации о профессиональной деятельности необходимо сначала добавить учебный год, за который Вы планируете добавлять информацию. Для добавления учебного года, нажмите кнопку "Добавить учебный год" | |
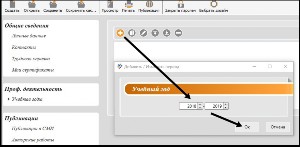
Поднимется окно добавления/изменения учебного года. Укажите, пожалуйста, учебный год, за который Вы планируете размещать информацию и нажмите кнопку "Ок" | |
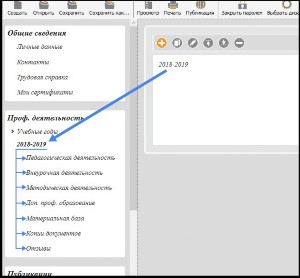
Указанный Вами учебный год будет добавлен и в левом меню появятся подразделы для размещения соответствующей информации за данный учебный год. | |
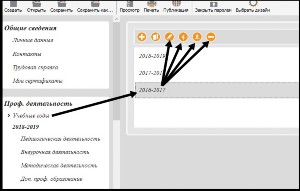
Если в Вашем портфолио добавлено уже несколько учебных годов, то Вы всегда можете, выделив необходимый учебный год: передвинуть его в очередности отображения; изменить, или удалить. | |

5.7. ГрафикиОдной из особенностей Конструктора портфолио является создание на сайте графиков в соответствии с заполненными в проекте данными. Графики выглядят следующим образом: | |
|
Графики формируются автоматически, используя указанные в проекте данные. Если Вы желаете изменить/дополнить какую-либо информацию, отображаемую в графике, следуюет дополнить/изменить информацию в соответствующем разделе/подразделе/блоке проекта.
|