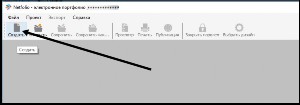
Зарегистрировавшись;
скачав, установив
и активировав Конструктор портфолио;
можно приступать непосредственно к созданию и наполнению проекта портфолио.
Ниже мы рассмотрим следующие моменты:
1. Создание проекта портфолио
Если Вы впервые открыли Конструктор, то необходимо создать проект портфолио.
Для этого нажмите, пожалуйста, кнопку "Создать" |
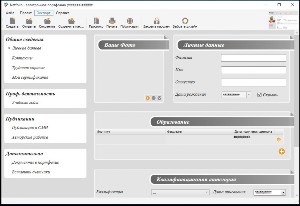
При нажатии кнопки "Создать" в Конструкторе сформируется пустой проект. |
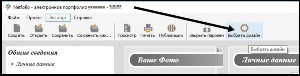
На данном этапе уже можно выбрать дизайн Вашего сайта.
 К началу страницы К началу страницы
2. Выбор дизайна
В Конструкторе предоставляется несколько дизайнов.
Сразу позвольте уточнить: это дизайн сайта, а не проекта.
То есть отображаться дизайн будет при локальном просмотре, или непосредственно на сайте, после публикации проекта.
Для выбора дизайна нажмите, пожалуйста, кнопку "Выбрать дизайн". |
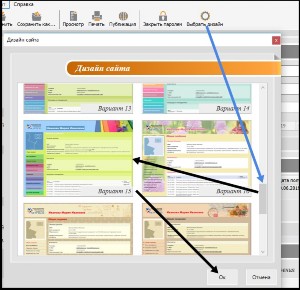
При нажатии кнопки Выбрать дизайн поднимется окно выбора дизайна, в котором дизайны предоставлены в виде превью.
Для просмотра всех предоставляемых дизайнов прокрутите, пожалуйста, скролл вниз.
Выбрав дизайн, кликните по нему для выделения и нажмите кнопку "Ок". |
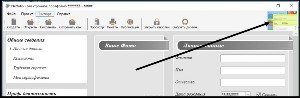
При нажатии кнопки "Ок" окно выбора дизайна закроется и Вы вернетесь к окну Конструктора.
Во избежание излишней визуализации, отвлекающей от наполнения проекта, дизайн в Конструкторе не отображается полностью.
Выбранный Вами дизайн отображается в правом верхнем углу окна Конструктора. |
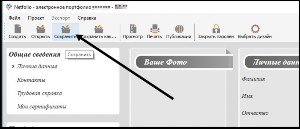
После выбора дизайна уже желательно сохранить проект, во избежание необходимости заново создавать проект и выбирать дизайн.
 К началу страницы К началу страницы
3. Сохранение проекта.
Для сохранения проекта нажмите, пожалуйста, кнопку "Сохранить" |
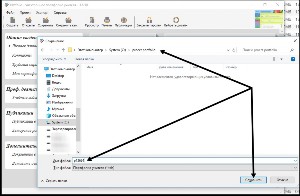
При первом сохранении проекта после нажатия кнопки Сохранить поднимется окно проводника для выбора папки, в которой будет храниться файл проекта.
Выберите, пожалуйста, в окне проводника папку, в которой Вы будете хранить файл проекта, и укажите название файла проекта.
Важно:
- Путь к папке проекта желательно указывать как можно короче (с наименьшим количеством подпапок)
- Название файла проекта и папок по пути к файлу проекта должно состоять из латинских символов и/или арабских цифр.
Наличие в названии папок по пути к файлу проекта и в названии самого файла знаков препинания и спец.символов крайне не желательно. |
Выбрав папку для хранения файла проекта и указав название файла, нажмите кнопку "Сохранить". |
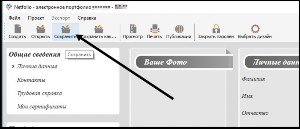
При дальнейших сохранениях проекта окно проводника подниматься не будет.
При нажатии кнопки "Сохранить" |
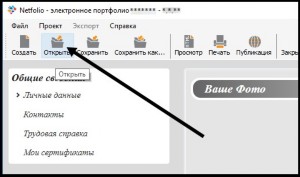
программа будет вносить изменения в уже созданный файл проекта.
Важно:
Сохранять проект желательно после внесения любых изменений в проекте.
Даже, если Вы еще не окончили работу с проектом, желательно время от времени его сохранять (во избежание утраты последних внесенных изменений в случае непредвиденного завершения работы компьютера; отключения электричества и пр.) |
 К началу страницы К началу страницы
4. Открытие уже созданного проекта
При необходимости внести изменения/дополнения/удаления в проекте, следует открывать уже сохраненный проект.
Для этого нажмите, пожалуйста, кнопку "Открыть" |
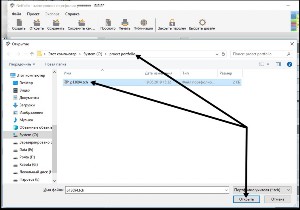
и в поднявшемся окне проводника пройдите в папку, в которой сохранен проект Вашего портфолио;
выделите файл проекта
и нажмите кнопку "Открыть". |
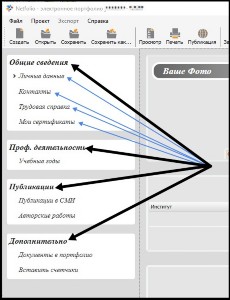
 К началу страницы К началу страницы
5. Наполнение проекта портфолио
Для удобства внесения информации в Конструкторе созданы специальные разделы и подразделы.
При дальнейшем внесении дополнений/изменений в проекте, расположенную информацию легко найти, зная, что она расположена в соответствующем разделе.
Открывается проект всегда на стартовой странице - подразделе "Личные данные" раздела "Общие сведения".
Если Вам нужно внести информацию в другом разделе/подразделе, перейдите в нужный раздел, кликнув по нему в левом меню окна Конструктора. |
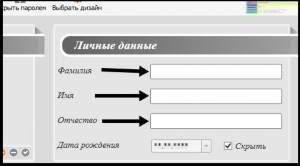
Далее рассмотрим непосредственно наполнение портфолио.
В Конструкторе для наполнения существуют основные элементы: текстовые поля; блоки прикрепления файла, указания ссылки и пр.
5.1. Текстовые поля. |

В текстовые поля можно вводить текст как напрямую, прописывая текст, так и вставлять заготовленный текст.
В текстовых полях работают стандартные сочетания клавиш:
- Ctrl+C - вставить
- Ctrl+V - копировать
- Ctrl+X - вырезать
- Ctrl+A - выделить весь текст
Важно:
Поскольку Конструктор работает в стандартной Windows кодировке,
в текстовые поля не стоит копировать текст напрямую со сторонних источников,
так как при копировании со сторонних источников могут захватиться спец.символы, которые приведут к ошибке сохранения проекта.
Если Вам предоставили данные со сторонних источников (файл, сайт), то более корректным способом переноса данных будет копирование сначала в Windows Блокнот (он не сохраняет сторонние стили и большинство unicode символов), а уже из Блокнота - в Конструктор |
 К началу страницы К началу страницы
5.2. Прикрепление ссылок на файлы/страницы
В Конструкторе портфолио присутствуют специализированные блоки для прикрепления файла, либо указания ссылки на файл/страницу в сети Internet |

Для добавления ссылки в специализированном блоке нажмите, пожалуйста, стилизированную под земной шар кнопку "Ссылка" |
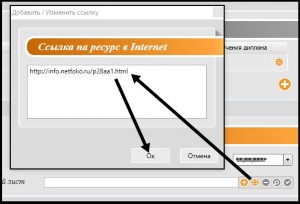
При нажатии кнопки "Ссылка" поднимется окно добавления/изменения ссылки.
Укажите, пожалуйста, в данном окне ссылку в формате
http://*********************
или
https://********************
и нажмите кнопку "Ок". |

Нажатием кнопки "Ок" в окне добавления/изменения ссылки ссылка будет добавлена к проекту. |
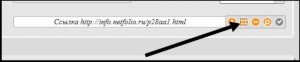
При желании изменить ссылку, нажмите ту же кнопку "Ссылка" |
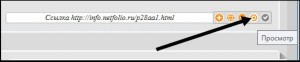
и в появившемся окне добавления/изменения ссылки измените/замените указанную ссылку.
При желании проверить корректность срабатывания установленной ссылки, нажмите, пожалуйста, кнопку "Просмотр" |
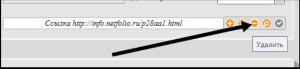
И поднимется окно используемого Вами по умолчанию браузера, в котором будет открыта вкладка со страницей, на которую указана ссылка, либо будет поставлен на закачку файл (в зависимости на что указана ссылка: на страницу, или файл).
При желании удалить установленную ссылку, нажмите, пожалуйста, кнопку "Удалить" |

 К началу страницы К началу страницы
5.3. Прикрепление файловВ Конструкторе портфолио присутствуют специализированные блоки для прикрепления файла, либо указания ссылки на файл/страницу в сети Internet |
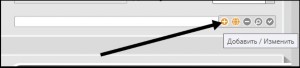
Для прикрепления файла к проекту портфолио, в специализированном блоке нажмите, пожалуйста, кнопку "Добавить / Изменить" (плюс) |
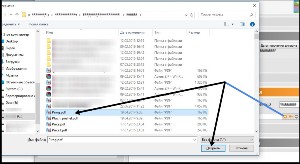
и, выделив в появившемся проводнике файл, который Вы желаете прикрепить, нажмите кнопку "Открыть" |

Файл будет прикреплен к проекту. |
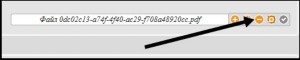
Файл прикрепляется с названием в MD5-кодировке, во избежание размещения в проекте кириллических названий файлов, а также во избежание конфликта файлов, если названия исходных прикрепляемых к проекту файлов одинаковы.
Важно:
Прикрепить к проекту можно файл любого расширения и объема.
Однако позвольте Вас предостеречь от прикрепления слишком больших по размеру файлов, поскольку основная цель электронного портфолио – предоставление в аттестационную комиссию; конкурсы и пр.
При распечатке электронного портфолио, прикрепленные файлы не отображаются за ненадобностью, то есть прикрепляя к проекту слишком большие файлы, Вы только создадите дополнительную нагрузку на компьютер, а также увеличите время публикации сайта.
Основными файлами, которые могут занимать большой объем, по нашим наблюдениям, являются прикрепляемые видео-файлы.
Как разместить на сайте видео, не создавая дополнительной нагрузки на оперативную память компьютера, Вы можете ознакомиться в данной статье, ниже на странице. |
При желании заменить прикрепленный файл, также нажмите кнопку "Добавить / Изменить" и выберите в поднявшемся проводнике другой файл.
При желании удалить прикрепленный файл, нажмите, пожалуйста, кнопку "Удалить" |
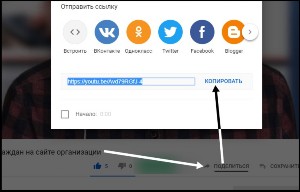
 К началу страницы К началу страницы
5.4. Видео на сайт
Если Вы желаете разместить видео на сайте электронного портфолио,
то лучше это сделать путем размещения видео на специализированных сервисах,
поскольку сейчас браузеры имеют свои определенные наборы плагинов,
и некоторые плагины, работающие в одном браузере, могут не работать в другом.
Вы можете разместить видео на сервисе youtube.com (не примите, пожалуйста, за рекламу; данный сервис мы указали просто как самый доступный и распространенный видео-сервис), или аналогичных сервисах, и взять там ссылку на видео. |
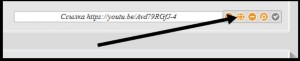
Ссылку можно установить в проекте портфолио как просто установкой ссылки в текстовом поле, так и нажатием спец.кнопки. |
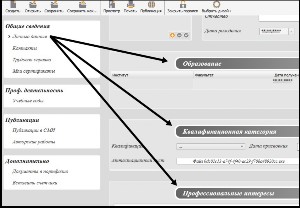
Прикрепив видео к проекту таким образом Вы не только значительно уменьшите суммарный объем проекта,
но и избавитесь от излишней нагрузки на оперативную память при сохранении проекта и публикации сайта.
А так же избавите посетителей сайта от проблем с отображением,
поскольку, опять же, сейчас браузеры имеют свои наборы плагинов,
и некоторые плагины, работающие в одном браузере, могут не работать в другом.
 К началу страницы К началу страницы
5.5. Заполнение подблоковДля удобства ввода информации и корректного её размещения, в подразделах информация разделена на блоки. |
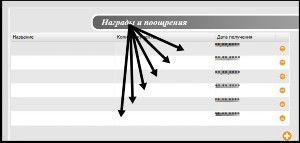
В свою очередь большинство блоков, предназначенных для введения множественной информации, разделены на подблоки. |
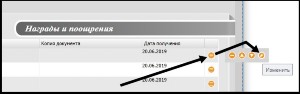
Для заполнения/редактирования информации в подблоке, наведите, пожалуйста, курсор на кнопку действий и нажмите кнопку "Изменить" |
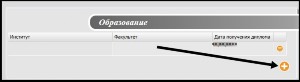
 К началу страницы К началу страницы
В блоках, предназначенных для размещения множественной информации, доступно добавление подблоков.
Разместив информацию в имеющемся подблоке, Вы можете добавить такой же подблок, нажав соответствующую кнопку (большой плюс). |
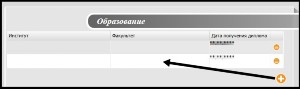
При нажатии кнопки добавления подблока, добавится подблок, идентичный тому, под которым расположена кнопка. |
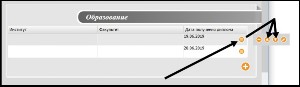
Со временем при добавлении подблоков понадобится переместить их относительно друг друга (по алфавиту размещенной информации; дате и пр.).
Для перемещения подблока наведите, пожалуйста, курсор на кнопку действий и нажмите кнопку Вверх, или Вниз |
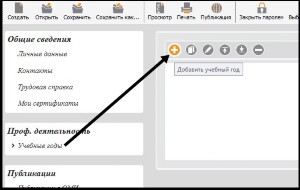
 К началу страницы К началу страницы
5.6. Данные по учебным годам
В разделе "Проф. деятельность" информация вводится относительно учебного года.
Потому для ввода информации о профессиональной деятельности необходимо сначала добавить учебный год, за который Вы планируете добавлять информацию.
Для добавления учебного года, нажмите кнопку "Добавить учебный год" |
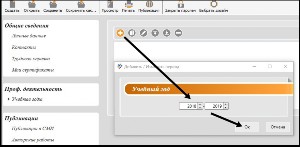
Поднимется окно добавления/изменения учебного года.
Укажите, пожалуйста, учебный год, за который Вы планируете размещать информацию и нажмите кнопку "Ок" |
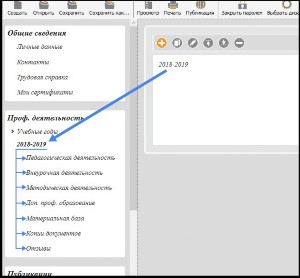
Указанный Вами учебный год будет добавлен и в левом меню появятся подразделы для размещения соответствующей информации за данный учебный год. |
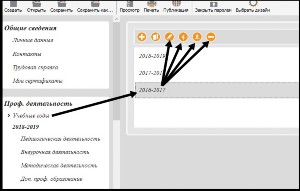
Если в Вашем портфолио добавлено уже несколько учебных годов, то Вы всегда можете, выделив необходимый учебный год:
передвинуть его в очередности отображения;
изменить,
или удалить. |

 К началу страницы К началу страницы
5.7. Графики
Одной из особенностей Конструктора портфолио является создание на сайте графиков в соответствии с заполненными в проекте данными.
Графики выглядят следующим образом: |
Графики формируются автоматически, используя указанные в проекте данные.
Если Вы желаете изменить/дополнить какую-либо информацию, отображаемую в графике, следуюет дополнить/изменить информацию в соответствующем разделе/подразделе/блоке проекта.
Важно:
Информация за текущий учебный год отображается в графиках только по истечению текущего года.
Для этого в районе конца июня - начала июля в виртуальных кабинетах выкладывается новая версия Конструктора, которую следует:
скачать; установить;
открыть в ней проект портфолио
и опубликовать проект на сайт с обновленной версии Конструктора. | |

